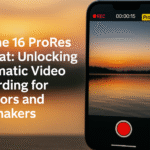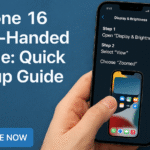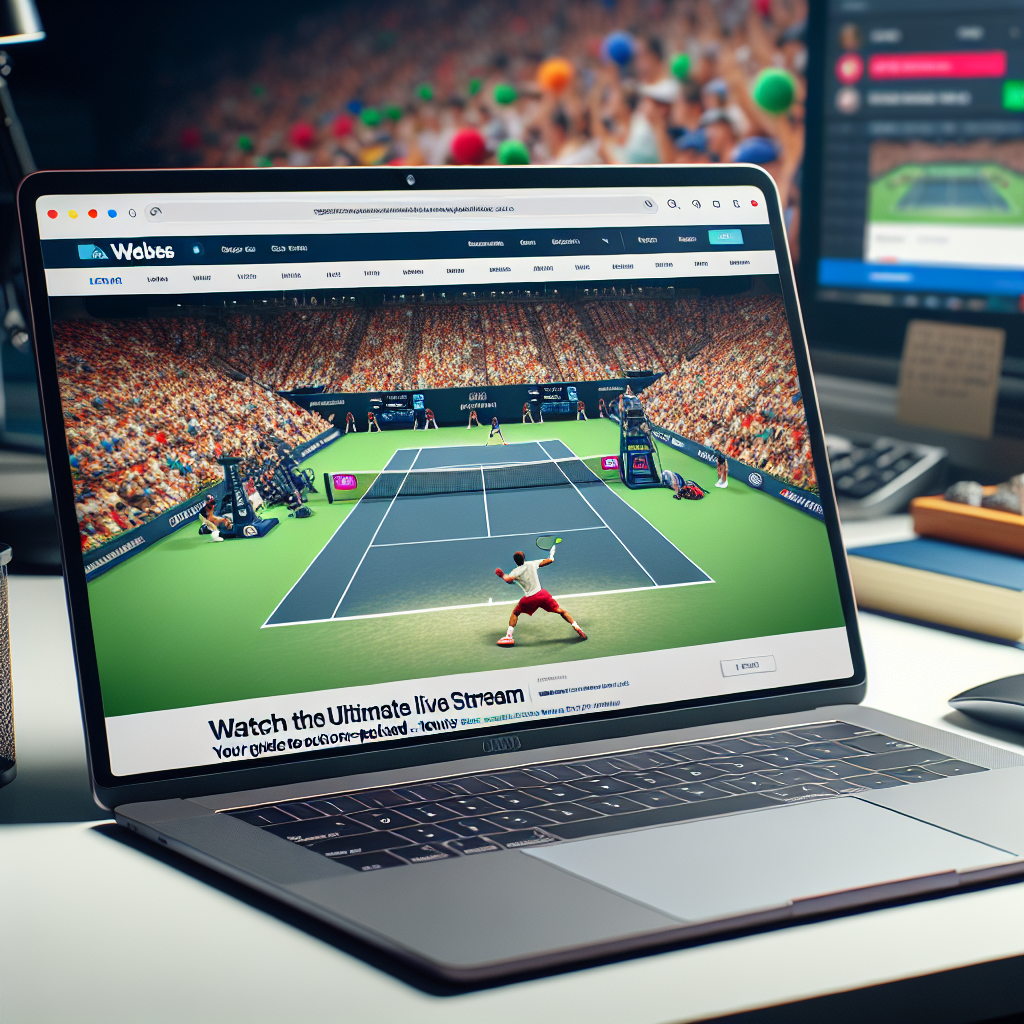Running out of storage space on your iPhone 16 can be incredibly frustrating especially when you’re not ready to part with your apps, photos, or downloads. The good news? You don’t need to delete everything to reclaim valuable space. Apple has built several tools into iOS 18 that allow you to optimize storage without sacrificing what you love.
In this guide, we’ll walk through effective strategies to free up space on your iPhone 16 without deleting essential apps, videos, or documents.
1. Clear Cache and Temporary Files
Many apps store temporary files, cookies, or offline content that accumulate over time and eat up space.
How to Clear Cache:
-
Safari:
Go to:Settings → Safari → Clear History and Website Data -
Individual Apps:
Some third-party apps (like Spotify, Instagram, or Chrome) allow you to clear their cache from their in-app settings. -
Delete Unused Data-Heavy Apps:
Some apps may not be frequently used but still consume significant storage due to cached files. Check their footprint under:Settings → General → iPhone Storage
2. Delete Duplicate or Unnecessary Photos
Your photo gallery can quickly become bloated with duplicates, screenshots, or low-quality images.
Quick Fixes:
-
Use the Photos app → Albums → Duplicates section to merge and remove redundant photos.
-
Delete screenshots, screen recordings, or similar images that are no longer useful.
-
Use third-party apps like Gemini Photos for advanced photo cleanup.
3. Offload Unused Apps
Instead of deleting rarely-used apps, offload them. This deletes the app itself but retains its data and documents.
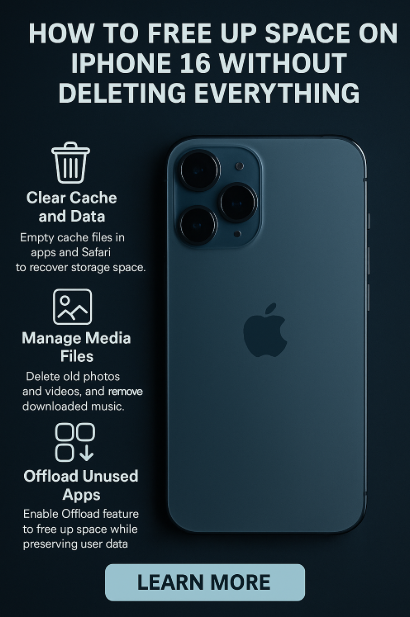
Steps to Offload:
-
Go to:
Settings → General → iPhone Storage -
Select an unused app → Tap Offload App
-
The app icon remains, but the storage space is reclaimed.
4. Enable iCloud Storage for Media
Offloading media to iCloud can drastically reduce on-device usage without deleting content.
Enable iCloud for Photos:
-
Settings → [Your Name] → iCloud → Photos→ Turn on iCloud Photos
This keeps full-resolution photos in the cloud and stores optimized versions on your device.
Other iCloud Tips:
-
Enable iCloud Drive for app data like Pages or Keynote.
-
Use iCloud Backup to reduce reliance on local backups in apps.
5. Update iOS to the Latest Version
Sometimes, storage-related bugs are fixed in newer software versions.
-
Go to:
Settings → General → Software Update -
Make sure you’re running the latest iOS 18 build for optimal file handling and system clean-up.
6. Use External or Cloud Storage Alternatives
If iCloud isn’t enough, consider services like:
-
Google Drive, OneDrive, Dropbox
-
Flash drives or Lightning storage devices (e.g., SanDisk iXpand)
These tools offer external storage options compatible with iOS and can free up your device significantly.
Extra Tips for a Cleaner iPhone Experience
Combine the above techniques with these related articles to get even more out of your device:
Conclusion
With iOS 18 and the iPhone 16’s storage management tools, you can free up gigabytes of space without deleting your favorite apps or memories. From clearing caches to offloading unused apps and utilizing cloud storage smartly, the key is to optimize rather than sacrifice.
By applying these tips, you’ll regain control of your device and keep it running fast, smooth, and storage-efficient without losing what matters.