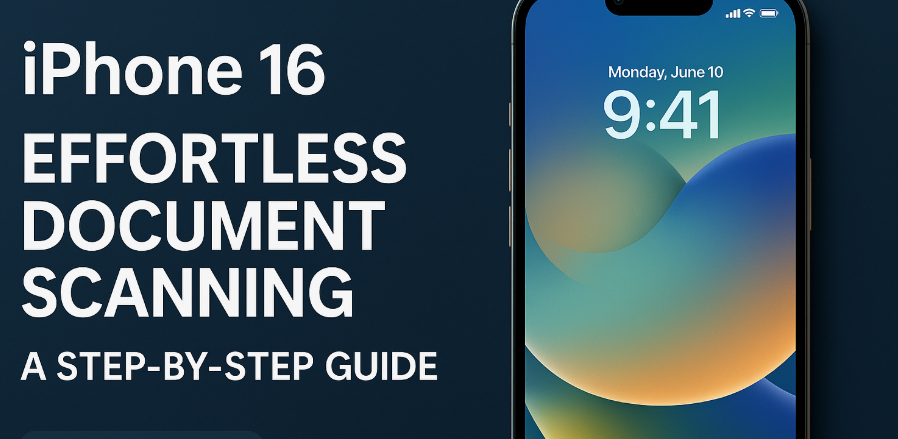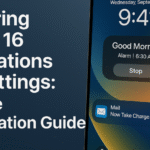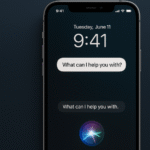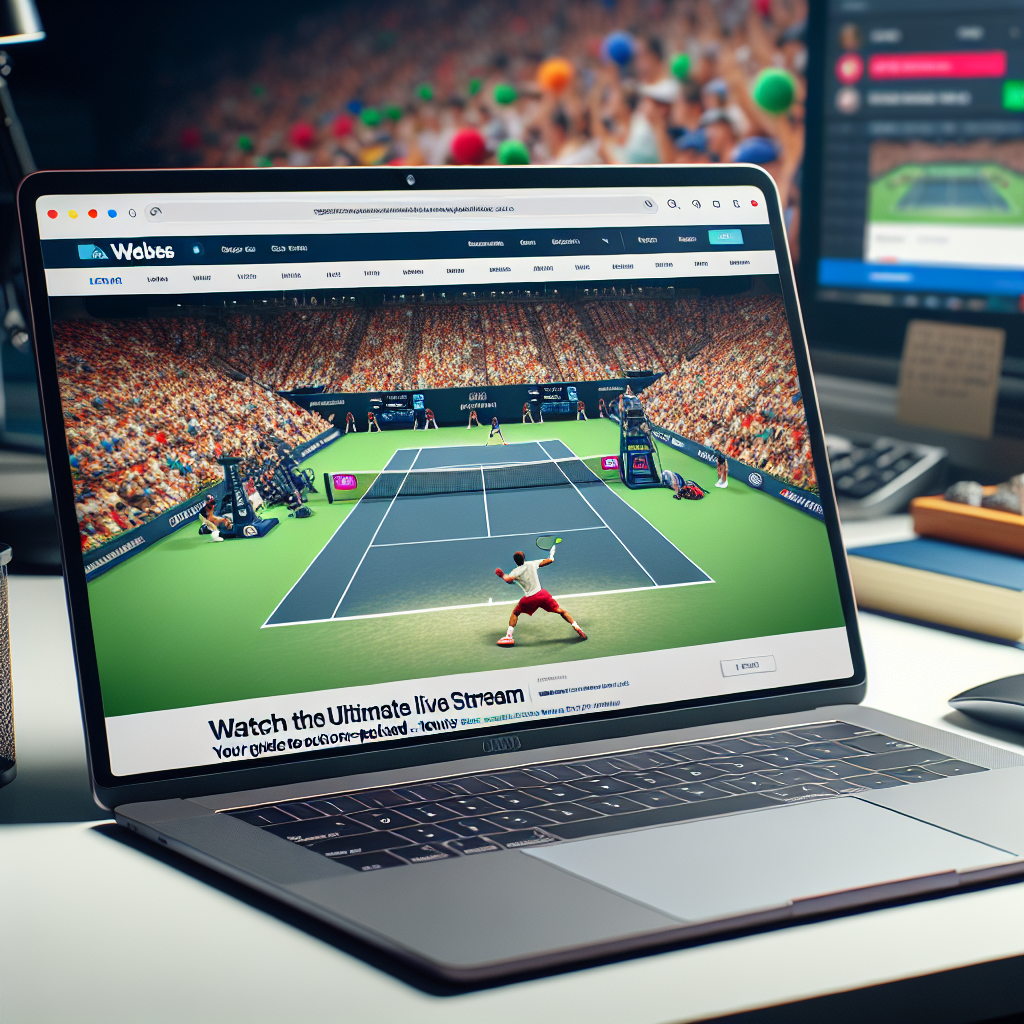Gone are the days when scanning documents meant relying on bulky machines or third-party tools. With the rise of mobile productivity, Apple’s iPhone 16 has made scanning seamless and powerful — all from the convenience of your Notes app.
In this comprehensive guide, you’ll learn how to scan documents like a pro using your iPhone 16, optimize your scanning results, and integrate powerful productivity shortcuts that elevate your day-to-day workflow.
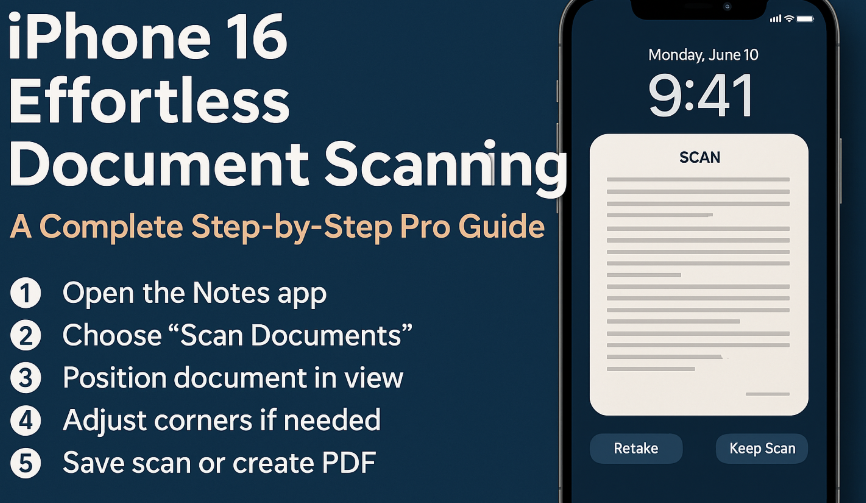
Why Document Scanning Matters in 2025
Whether you’re a student, working professional, or someone digitizing old records, having instant access to a document scanner can be a lifesaver. The iPhone 16’s built-in scanning feature helps you:
-
Instantly digitize physical documents
-
Capture receipts, invoices, contracts, and handwritten notes
-
Create PDFs on the go without needing extra hardware
All of this is made possible within the native Notes app — no additional apps or subscriptions needed.
Step-by-Step: How to Scan Documents Using iPhone 16
To scan a document using the iPhone 16 Notes app, follow these simple steps:
-
Open the Notes app on your iPhone 16.
-
Create a new note or open an existing one.
-
Tap the camera icon inside the note.
-
Choose “Scan Documents” from the menu options.
-
Position your iPhone so the document fits within the viewfinder. The app will auto-detect and capture the document.
-
Adjust the corners if necessary for precision.
-
Tap “Keep Scan” if you’re satisfied.
-
Add more pages if needed, then tap “Save”.
Your scanned document will be stored inside your note and ready to share or convert into a PDF.
Pro Tips to Maximize Scan Quality
To achieve the best scan quality from your iPhone 16:
-
Use a well-lit environment to reduce shadows.
-
Place documents on a flat, dark surface for contrast.
-
Use the built-in gridlines in the Notes app to align documents.
-
Avoid handshakes — consider propping your phone against a stand.
-
Scan at different angles to get the clearest edges.
Level Up with These Related iPhone 16 Productivity Tricks
Looking to supercharge your iPhone 16 experience beyond just scanning? Explore these must-read guides:
What This Means for You
The iPhone 16 proves that you don’t need a separate scanner, fax machine, or bulky office equipment anymore. It’s a productivity tool that fits in your pocket and does much more than just communication.
From digital signatures to submitting scanned homework, the scanning function opens up powerful, paperless workflows for both professionals and students alike.
Final Thoughts: The Future of Scanning is Now
Apple has effectively turned the iPhone 16 into a mobile document center. As paperless solutions become the norm, having this feature at your fingertips helps you stay ahead whether you’re managing business paperwork, archiving personal records, or simply organizing daily life.
Let us know in the comments have you used the Notes app for document scanning yet? If not, give it a try today.